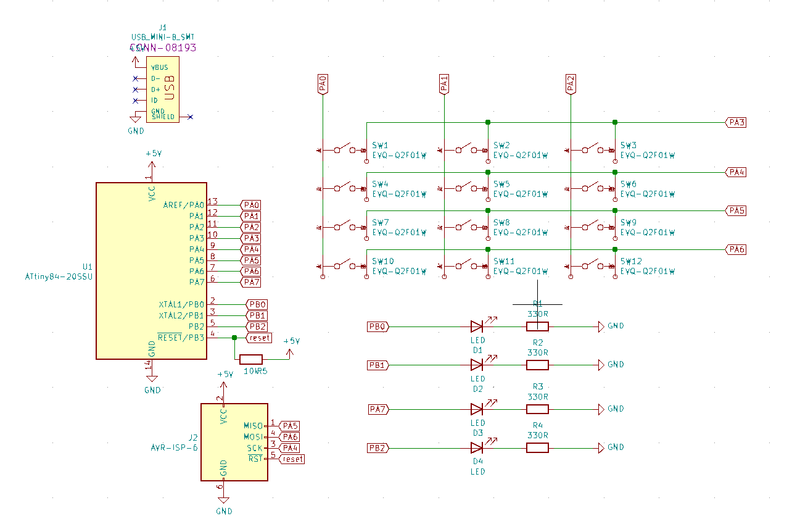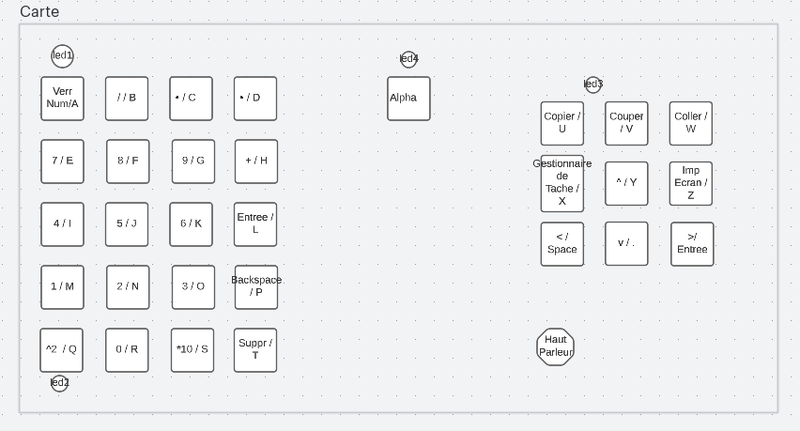Binome2022-2
Sommaire
Première carte
Nous avons réalisé un clavier USB. Ce clavier possède 12 touches, chacune d'entre elles sert à interagir et faire fonctionner des LED's selon le progamme importé dans le microprocesseur.
Introduction
Premièrement, la première carte PCB (pour s'entraîner) n'aura pas de micro-processeur nous permettant d'intéragir avec l'ordinateur auquel le clavier est branché. Donc, nous avons choisi de faire un clavier ayant 12 touches et 4 LEDS. Les touches permettront de contrôler les leds selon le programme qu'on injecte au micro-processeur.
Rôle des touches
- 4 touches permettent d'allumer individuellement les 4 LEDS.
- 4 touches permettent d'éteindre individuellement les 4 LEDS.
- 1 touche permet d'allumer toute les LEDS en même temps.
- 1 touche permet d'allumer "en vague" les 4 LEDS.
- 1 touche permet d'éteindre "en vague" les 4 LEDS.
- 1 touche fait clignoter chaque LED tour à tour individuellement.
Fonctionnalités supplémentaires
Ayant seulement des LEDS et des touches ne pouvant pas intéragir avec l'ordinateur, nous nous sommes contentés de programmer les touches afin de contrôler les LEDS afin de prendre en main le soudage et la programmation en C++ via Arduino.
Liste composants
- boutons poussoirs EVQ-Q2F01W (matrice 4x3) ;
- LED empreinte CMS 0603 ;
- ATtiny84.
Pour réaliser le routage de la matrice vous pouvez regarder l'objet https://fr.aliexpress.com/i/1893745690.html. Utilisez la bibliothèque keypad de l'IDE Arduino pour lire les touches.
Ne pas oublier le connecteur ISP (2x3 broches, espacement 2,54mm) pour programmer l'ATtiny84 et le connecteur USB (https://www.sparkfun.com/products/587) pour alimenter la carte.
Vous pouvez commencer à concevoir le schéma du premier circuit.
Conception
Première étape : Kicad
Tout d'abord, nous nous sommes occupés de faire le schéma électronique Kicad :
Après avoir vérifié soigneusement le schéma, nous sommes passés à l'étape du routage. Voici une photo du routage :
Fichier KiCad final : media:Binome2022-22-kicad.zip
Deuxième étape : Soudage
La carte ,une fois imprimé, ressemblait à ça :
- PCB imprimé :
Ensuite, nous avons soudé tout nos composants :
- PCB Soudé :
Complication : Nous n'avions pas mis la bonne empreinte du port miniUSB sur Kicad, par chance, notre erreer fut minime car nous n'avions qu'à couper avec des ciseaux la petite accroche situé sous le port pour pouvoir le soudé.
Troisième étape : programmation du micro-controleur
Après avoir soudé tout nos composants, il manquait plus qu'à programmer notre carte afin qu'elle soit utilisable. Pour cette première carte, nous avons programmer le micro-contrôleur avec ISP en utilisant le logiciel ARDUINO et sa bibliothèque Keypad. Photo du code :
Fichier du code Arduino : media:Binome2022-22-arduino1.zip
Rendu vidéo final : Fichier:Binome2022-22-Keypad1.mp4
Fichier:Binome2022-22-Keypad2.mp4
Seconde carte
Pour notre deuxième carte, nous voulons faire un clavier dynamique avec plus de touches, 2 LED, un haut parleur et une mémoire.
Introduction
Les touches vont servir de pavé numérique (+lettre) et de raccourcies clavier.
Exemple :
Une seule touche va permettre le raccourcie Copier (CTRL+C).
Rôle des touches
Fonctionnalités supplémentaires
La fonctionnalité supplémentaire se trouve principalement dnas la programmation. En effet, nous voulons faire un clavier dynamique, c'est à dire que les touches changent de valeurs aprèsla pression d'une certaine touche. Dans notre cas, initialement le clavier sera seulement numérique, mais après la pression de la touche situéé tout en bas à droite, le clavier deviendra un clavier uniquement de lettres. De plus, certaines touches sont des raccourcies clavier elle seule, c'est à dire qu'après la pression d'une seule touche, un raccourcie (qui est en réalité une pression simultanée de plusieurs touches en même temps, souvent deux ou trois) sera effectué.
Photos vidéos et fichiers
- Fichier KiCad : media:Binome2-2022-kicadfinal.zip