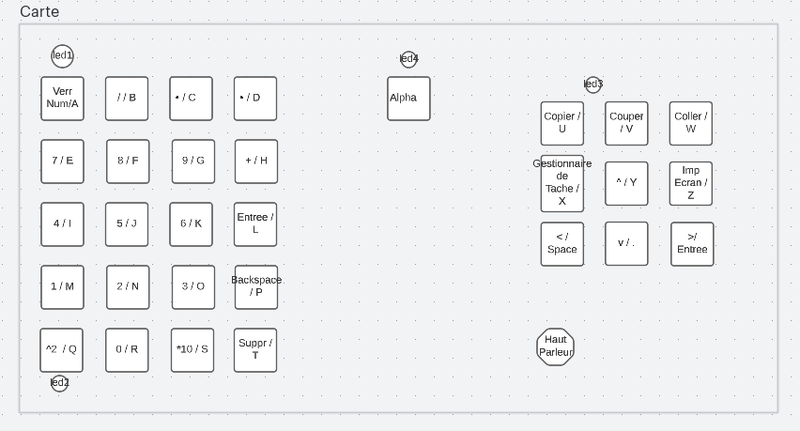Binome2022-2
Sommaire
Introduction
Nous avons choisi de réalisé un clavier USB.
Première carte
Premièrement, la première carte PCB (pour s'entraîner) n'aura pas de micro-processeur nous permettant d'intéragir avec l'ordinateur auquel le clavier est branché. Donc, nous avons choisi de faire un clavier ayant 12 touches et 4 LEDS. Les touches permettront de contrôler les leds selon le programme qu'on injecte au micro-processeur.
Rôle des touches
- 4 touches permettent d'allumer individuellement les 4 LEDS.
- 4 touches permettent d'éteindre individuellement les 4 LEDS.
- 1 touche permet d'allumer toute les LEDS en même temps.
- 1 touche permet d'allumer "en vague" les 4 LEDS.
- 1 touche permet d'éteindre "en vague" les 4 LEDS.
- 1 touche fait clignoter chaque LED tour à tour individuellement.
Seconde carte
Deuxièmement, avec la seconde carte, nous voulons rajouter plus de touches, un haut parleur, et des LEDS. Ces touches vont servir de pavé numérique (+lettre) et de raccourcies clavier.
Exemple :
Une seule touche va permettre le raccourcie Copier (CTRL+C).
Rôle des touches
Fonctionnalité supplémentaire
Première carte
Ayant seulement des LEDS et des touches et notre micro-processeur ne pouvant pas intéragir avec l'ordinateur, nous nous sommes contentés de programmer les touches afin de contrôler les LEDS afin de prendre en main le soudage et la programmation en C++ via Arduino.
Liste composants
Pour la première carte
- boutons poussoirs EVQ-Q2F01W (matrice 4x3) ;
- LED empreinte CMS 0603 ;
- ATtiny84.
Pour réaliser le routage de la matrice vous pouvez regarder l'objet https://fr.aliexpress.com/i/1893745690.html. Utilisez la bibliothèque keypad de l'IDE Arduino pour lire les touches.
Ne pas oublier le connecteur ISP (2x3 broches, espacement 2,54mm) pour programmer l'ATtiny84 et le connecteur USB (https://www.sparkfun.com/products/587) pour alimenter la carte.
Vous pouvez commencer à concevoir le schéma du premier circuit.
Lien d'accès au photos et vidéo additionnels
Première carte
- PCB imprimé :
- PCB Soudé :
- Vidéo du clavier en fonctionnement :
Fichier:Binome2022-22-Keypad1.mp4
Rendu
Première carte
- Fichier KiCad : media:Binome2022-22-kicad.zip
- Code Arduino : media:Binome2022-22-arduino1.zip
Deuxième carte
- Fichier KiCad (schéma finalisé à faire vérifier) : media:Binome2022-22-kicad3.zip